Top 8 Ways to take Screenshots in Windows 10 The Ultimate Guide 2017
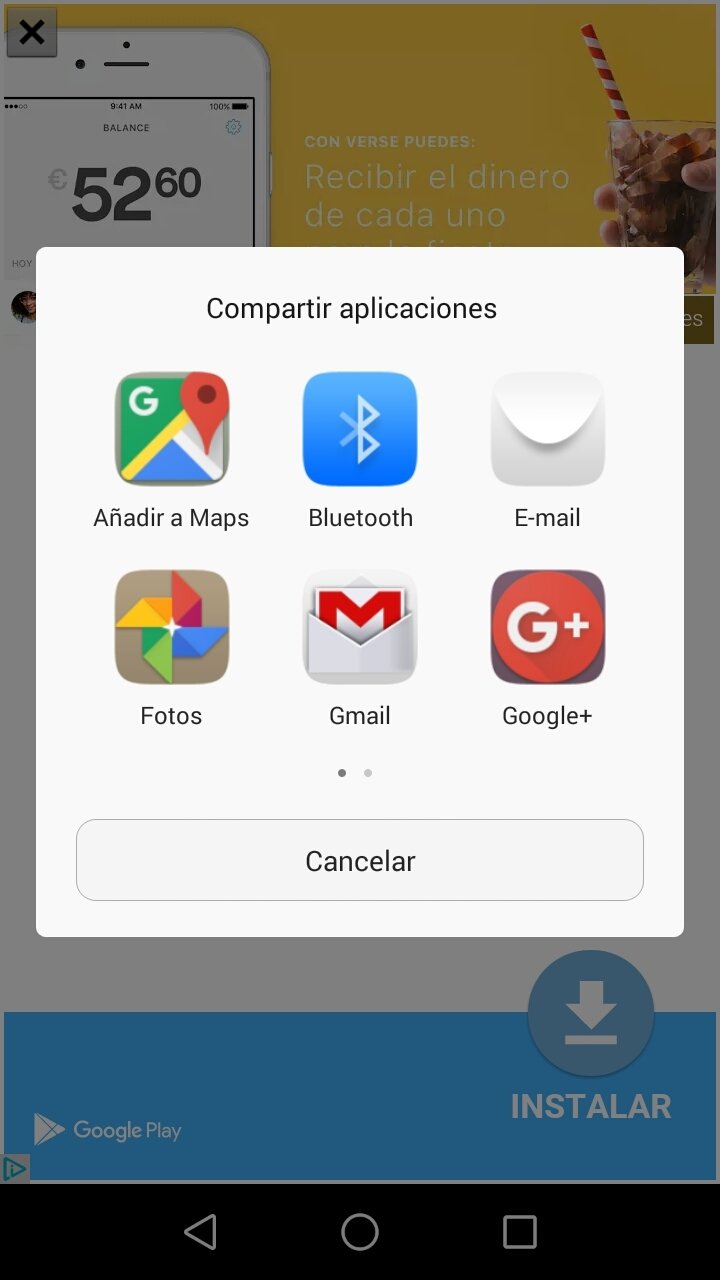
To save your screenshot, you will have to open it in an image editor and then save the file. If you want to take a quick screenshot of your active window, use the keyboard shortcut Alt + PrtSc. The Snip & Sketch feature is easier to access and share screenshots than the previous Snipping tool. It even allows you to capture a screenshot of a window on your desktop.
- Just press the New button to take the screenshot.
- We recommend you try DriverFix because it is very easy to use, lightweight, and reported to successfully update and repair any driver without any issue.
- Ultimately, it’s up to you to decide what works best for you.
If you prefer the new design direction and some new features, Windows 11 is for you. The audio output of your device is mostly influenced by the hardware you have, but Windows 11 provides capabilities that help you customize the output. Fixed an issue that causes some application windows to have blank sections in the Task View preview. The latest release includes the introduction of the new Game Pass Widget together with a wealth of enhancements, tweaks and fixes.
PC gamers love a good screenshot – whether it is to show off the glorious visuals your rig is capable of, or to showcase an in-game achievement, we like to gloat and share. But there is more than one method to take screenshots in Windows 10 and, depending on what you want from your in-game art, there are a number of tools at your disposal. So, here are a few handy ways to screenshot games in Windows 10.
Set a delay if you need to select a window or otherwise set up your desktop for the screenshot. After you capture your snip, select the “Save Snip” button. Type a file name, location, and type, and then click “Save”. Sometimes, the simplest way to teach someone how to do something is through visual images, and in those cases, screenshots are your best bet. Many possibilities of taking screenshots in addition to snapping just the half or quarter of the screen. Included are some useful programs to accomplish screenshot taking.
Xcode 14 Beta suggests iPhone 14 Pro models to feature always-on display
We’ll cover how to capture video from your computer screen in the next section. As if that’s not enough, there’s also a custom way to take screenshots—because it’s technically also a tablet. Lightshot is a lightweight—surprise—and easy-to-use screenshotting software. To use third-party software like LightShot, the first thing you need to do is download the program. The newer versions of PowerPoint ship with a fairly powerful image editor. You can change colors, saturation, and even remove the background with a magic wand.
It’s simple and swift and lets you edit the file before saving it. You can even pre-determine a pixel ratio, so all your shots come out the same size. That’s right, your very own PC screenshot drivers masterclass incoming. Collect your certificate at the bottom of the article. The location where screenshots are saved varies based on the method you used to take them.
Start Windows 10 in Safe Mode from Start Menu
If you’re still on Windows 7, you won’t find this utility on Start. Instead press Windows + R, type “psr” and then press Enter. Alternatively, you can use the app to perform a freeform snip by drawing any shape around what you are looking to capture. In this article, I will show 4 ways to take screenshots on a Windows PC. Step 2) Click on the menu of which you have to take a screenshot. Perform the following steps to annotate your Screenshot in MS Paint.
Have any other questions about how to take screenshots? If you’re creating a tutorial for your website visitors, you’ll find the “Delay” option particularly useful. If Windows 11 isn’t giving you the functionality you need, you can always turn to a third-party app. For a free utility, you might want to look at Greenshot for your basic screenshot needs. After getting your shot, a notification will pop up letting you know it’s copied to your clipboard. Press the Print Screen key, which is usually labeled as PrtScn or PrtScrn.