How to Find Your Original Windows 10 Product Key
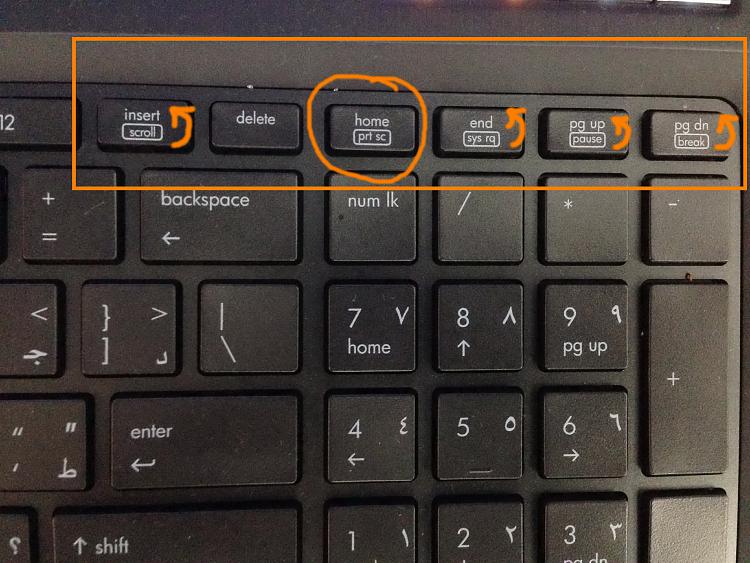
On the laptop keyboard, you will have to locate the shift key, the Windows key, and the S key and then press them simultaneously. Press (Window key + Shift + S) on Desktop or Laptop screen will turn to diminish, and our cursor will change to sign “plus” as shown in the following image. You can use them to show your grandparent how to use a new app. You can use them to send a shot of a strange error message to your company’s IT department.
- So, you might want to try other shortcuts first.
- To capture your entire screen and automatically save the screenshot, press the Windows key + PrtScn button to take a screenshot of the entire Driversol screen on your computer.
- Once you’ve taken and edited these screenshots, you should make sure to optimize the images for the web.
- The easiest way to take a screenshot on Windows 10 and automatically save the file is to press the “Alt + Print screen” button.
Connect and share knowledge within a single location that is structured and easy to search. This screenshot of a videoconference shows many people connecting together. One thing that goes hand-in-hand with exposure the time of day/night of your scene.
Turn on the option Use the Print Screen key to launch screen snipping. So to capture a series of screens, first paste whatever you stored before you use the Print Screen key again afterward. If the capture includes text, you can even attempt to extract text from it.
How to enable alert for screenshots in Windows 10 and to add sound to PrntScrn Key?
A full screen capture saves the whole screen, such as what happens when you press PrtScn. A window capture gets only what’s in a particular window you select, not the whole screen. A selected capture lets you draw a selection area on the screen and the laptop “grabs” what’s inside the area. For example, the Snip & Sketch app, described below, has options to selectively copy a part of the screen.
You can screengrab the entire screen, the active window, or part of the screen. In this lesson, we’ll share how to take screenshots for Windows and macOS computers, as well as for mobile devices. You can open Snip & Sketch application by pressing the Windows key + Shift + S on your keyboard. Your computer screen will become a little bit darker. After that, you just need to select the portion of your screen you want to capture and open any image-editor tool, paste the screenshot and save it. This tool can also be easily found in the start menu and the notification area.
Snipping tool
Once the Paint program is open, you’ll see a blank canvass where you can do your editing. Click Paste at the upper-left corner of the window or hit Ctrl + this page V to paste your screenshot. With Snip & Sketch open, click “New” to take a new screenshot. You can choose the tool at the top of the screen, similar to to the previous shortcut. After you take the screenshot, you can edit the screenshot in Snip & Sketch, then save it in a format other than PNG, such as a .JPEG or .GIF file.
You should consider the following factors before selecting a screen capture tool. After taking a screenshot, sometimes you may need to crop the image or annotate to highlight an issue or step. You can do this by holding your Windows Logo button given at the bottom of your screen and the volume down button on the side of the device. Your screenshot will be saved to the Pictures/Screenshots folder.